Revision Requests (continued)
|
 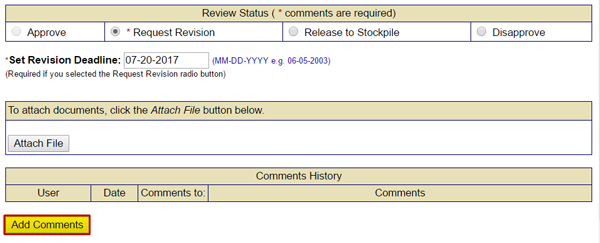 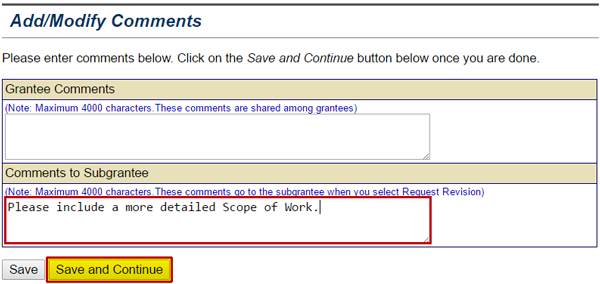 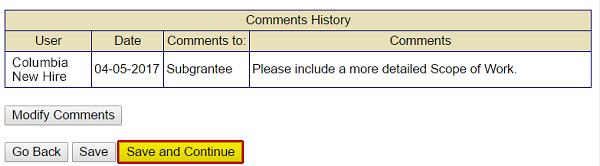 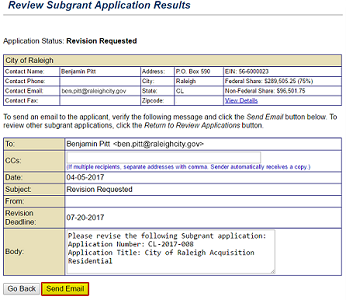 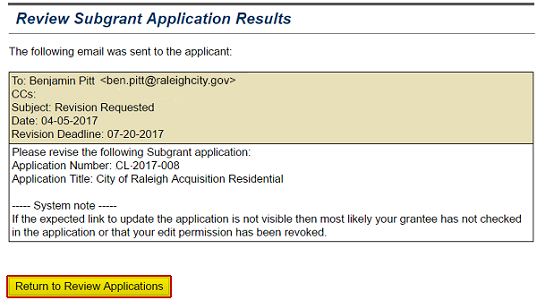 | |||||
| |||||
Listen to SallyFrom the Review Subgrant Application screen, scroll down to the bottom of the screen and select the Request Revision radio button. Set a revision deadline. For this scenario, enter "07-20-2017" into the Set Revision Deadline field. Select this link for the full text of the image.Listen to SallyYou need to enter comments explaining the revision that needs to be made to the subapplication. So, select the Add Comments button. Select this link for the full text of the image.
Listen to SallyThe Add/Modify Comments screen appears. For this subapplication, enter “Please include a more detailed Scope of Work” in the Comments to Subgrantee text field. Then, select the Save and Continue button. Select this link for the full text of the image.
Listen to SallyNext, select the Save and Continue button on the Review Subgrant Application screen. Select this link for the full text of the image.
Listen to SallyIf you have enabled external email in the Administrative Preferences, you may verify the e-mail message and select the Send Email button to notify the Subapplicant Point of Contact that a revision had been requested on his or her subapplication. Select this link for the full text of the image.
Listen to SallyAfter receiving the e-mail confirmation, or if external e-mail is not enabled, select the Return to Review Applications button to review other subapplications. Remember: You must check in the subapplication so that the Subapplicant can make the requested revision. Select this link for the full text of the image.
|



