Complete the Cost Share Section
|
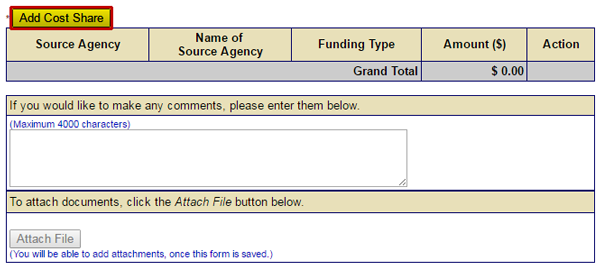 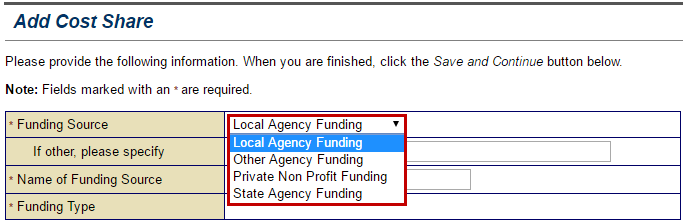 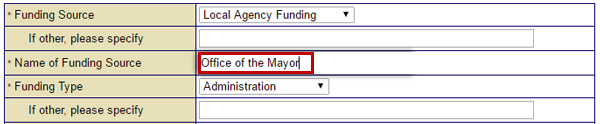 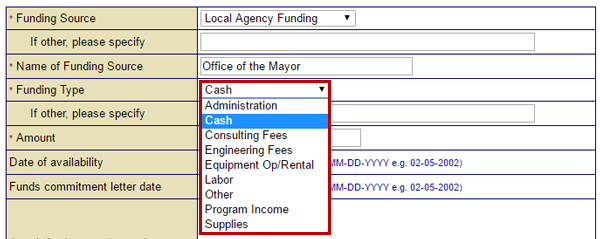 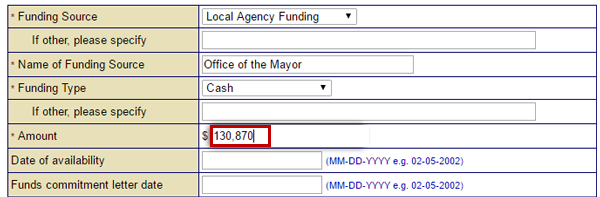 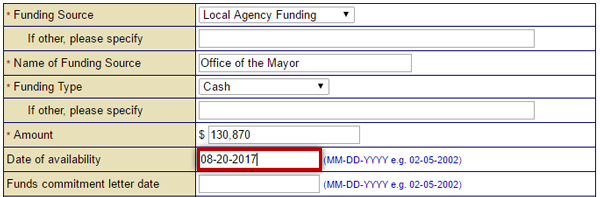 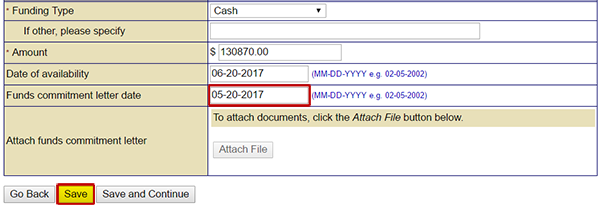 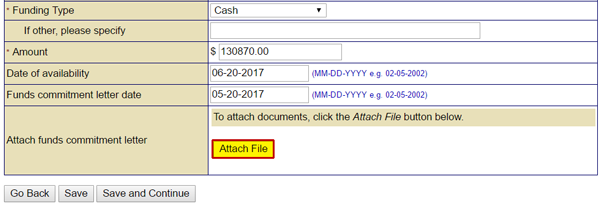 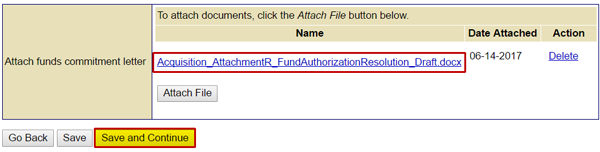 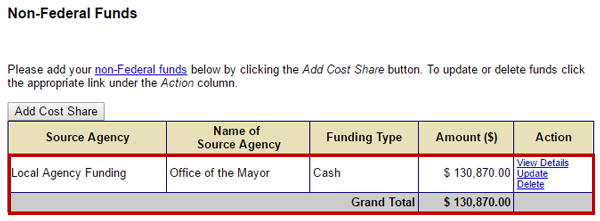 | |||||
| |||||
Listen to SallyTo complete the rest of the Cost Share section, select the Add Cost Share button. Select this link for the full text of the image.
Listen to SallyThen select the Funding Source drop-down menu. This menu has four options. Select the "Local Agency Funding" option to provide details about the funds promised by the River City community. Select this link for the full text of the image.
Listen to SallySelect the Name of Funding Source field and type the name of the source. The bulk of the funds will come from the River City government. So, type “Office of the Mayor” in the Name of Funding Source field. Select this link for the full text of the image.
Listen to SallySelect the Funding Type drop-down menu. This menu has nine options. Select "Cash." The total promised by the River City government also includes an in-kind donation of labor. You will add that cost share later. Select this link for the full text of the image.
Listen to SallySelect the Amount field. River City will contribute $130,870 to the floodplain acquisition project. So type “130,870” in the Amount field. Select this link for the full text of the image.
Listen to SallySelect the Date of availability field. The funds will be released in August 2017. So, type “08-20-2017" into the Date of availability field. Select this link for the full text of the image.
Listen to SallyNext, select the Funds commitment letter date field. The letter from the Mayor's office detailing the budgeted funds is dated May 12, 2017. So, enter “05-12-2017” into the Funds commitment letter date field. Then, select the Save button. Select this link for the full text of the image.Listen to Sally.Now, select the Attach File button. You will follow the steps to attach an electronic file like I showed you earlier. Select this link for the full text of the image.Listen to Sally.The file name now appears on the Cost Share screen. Select the Save and Continue button. Select this link for the full text of the image.Listen to SallyYou can see that the Cost Share you added is now listed on the Cost Share screen. Select this link for the full text of the image. |



