The help topics are as follows:
- Using Navigation
- Navigating Using Your Keyboard
- Course Structure
- Receiving Credit
- Moving Through the Course
- Completing Lessons
- Enlarging Screen Text Size
- Accessing PDF Files
- Using JAWS Assistive Technology
When you select a lesson from the Course Menu, that lesson will be opened in a new window. Navigate through lessons using the Back and Next buttons that appear at the top and bottom of every lesson screen. (Do NOT use the browser's Back and Forward buttons to navigate within lesson pages.) This will ensure that your path through the course is properly managed.
![]()
If either the Next or Back button is dimmed, it means the button is disabled on that screen.
Navigating Using Your Keyboard
Below are instructions for navigating through the course using your keyboard.
 Use the “Tab” key to move forward through each screen’s navigation buttons and hyperlinks, or “Shift” + “Tab” to move backwards. A box surrounds the button that is currently selected.
Use the “Tab” key to move forward through each screen’s navigation buttons and hyperlinks, or “Shift” + “Tab” to move backwards. A box surrounds the button that is currently selected.
- Press “Enter” to select a navigation button or hyperlink.
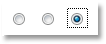 Use the arrow keys to select answers for multiple-choice review questions or self-assessment checklists. Then tab to the “Submit” button and press “Enter” to complete a Knowledge Review or Self-Assessment.
Use the arrow keys to select answers for multiple-choice review questions or self-assessment checklists. Then tab to the “Submit” button and press “Enter” to complete a Knowledge Review or Self-Assessment.- Warning: Repeatedly pressing “Tab” beyond the number of selections on the screen may cause the keyboard to lock up. Use “Ctrl” + “Tab” to deselect an element or reset to the beginning of a screen’s navigation links (most often needed for screens with animations or media).
This course is divided into instructional lessons and a final exam.
To help you keep track of your place within the course, the current lesson title will be displayed in the upper left corner of each screen. If applicable, a Lesson List will be presented at the beginning and end of each lesson.
The Lesson Overview states the approximate length of the lesson. The Progress Bar will be displayed in the upper right corner of each content screen to help you gauge your movement through the course.
![]()
To receive credit for the course, you must complete all of the lessons and pass the final exam. The Summary lesson provides instructions on how to complete the final exam.
Remember . . . YOU MUST COMPLETE AN ENTIRE LESSON TO RECEIVE CREDIT. If you have to leave the lesson, do not exit from the course or close your browser. If you exit from the course, you will need to start that lesson over again.
Working through the course is simple. On most screens, you will simply click on the Next button either at the top or bottom of the screen when you are ready to proceed. Green bolded text provides instructions on how to proceed. Make sure to refer to the instructions on each screen.
| When you see a dimmed Next button, it means that you need to complete a Knowledge Review or Activity before proceeding. |
At any time, you can access the following additional resources without losing your place in the lesson:
| Click on the Glossary button to look up a term. | |
| Click on the Help button to troubleshoot any technical problems or to review the how-to information. |
When you reach the end of a lesson, you will be instructed to click the Next button to continue. This will close the lesson window and return you to the Course Menu. You may also click on the little "X" in the corner of the window, or click on the Course Menu button (all three methods do the same thing). If you close the lesson window before arriving at the Lesson Completion screen, you will not receive credit for completing the lesson.
For persons with impaired vision, the screen text can be enlarged. In MS Internet Explorer, open the View menu, click on Text Size, and then choose a larger size than normal. If your mouse is equipped with a scroll wheel, you may hold the Ctrl key down on your keyboard and use the scroll wheel to change the text size. |
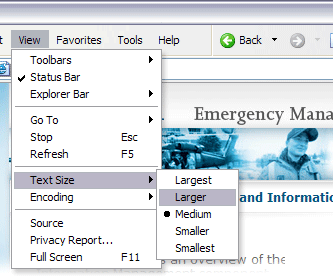 |
Some documents within this course are published using Adobe's Portable Document Format (PDF). To display or print these documents, you must download the free Acrobat Reader. The Adobe Acrobat Reader may be downloaded from the Adobe Web site.
Follow the easy instructions included with the Acrobat Reader software to install Acrobat Reader on your computer. Then click any PDF file to view, navigate, or print it.
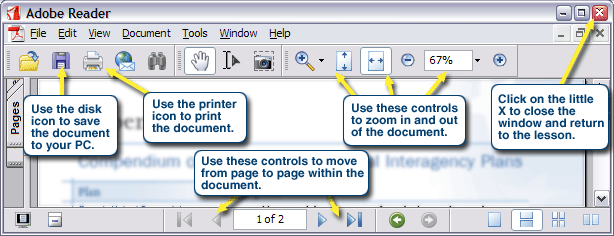
Using JAWS Assistive Technology
This course contains audio files. To mute the JAWS audio from reading and overlapping with the narration, select the CTRL key.
You can access additional guidance on JAWS keystrokes at:
http://www.freedomscientific.com/documentation/screen-readers.asp

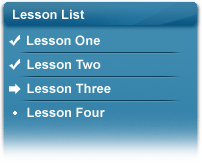
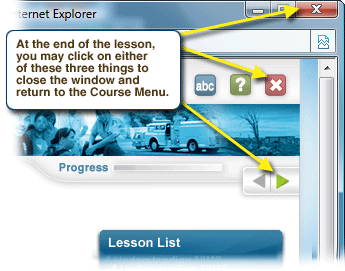 Completing Lessons
Completing Lessons